如何将安装有 Windows* 的辅助/数据驱动器或 SSD 从传统 BIOS 转换为 UEFI,并将分区表从 MBR 转换为 GPT,而不会丢失数据
总结
| 注意 |
|
本文介绍将 SSD 从 MBR(主启动记录)转换为 GPT(GUID 分区表)分区结构的方法。如果您在 BIOS(基本输入/输出系统)中设置了传统引导选项,则驱动器分区表可能是主引导记录 (MBR)。
如果驱动器是辅助/数据驱动器(未安装操作系统),您可以使用第三方应用程序(如 EaseUS*)从 MBR 转换为 GPT。
- 确认驱动器是 MBR 或 GPT:
- 按 Windows 键 + R 打开“磁盘管理”>选择“磁盘管理”。右键单击要检查的磁盘(例如磁盘 0、磁盘 1 等)的左侧面板>“属性”>卷。
- 如果是 MBR,则转换为 GPT:
如果您正在加速系统磁盘(操作系统已安装),请继续以下详细信息。
您可能在 BIOS 中设置了旧版引导选项:
- 从较旧的操作系统 (OS) 版本(如 Windows 7* 或 Windows 8.1*)升级到 Windows® 10 后。
- 如果您最近安装了操作系统,请在 BIOS 中设置旧版引导选项。
- 如果您最近安装了操作系统,并且 BIOS 设置为 CSM,请在传统引导介质分区中设置传统引导选项。
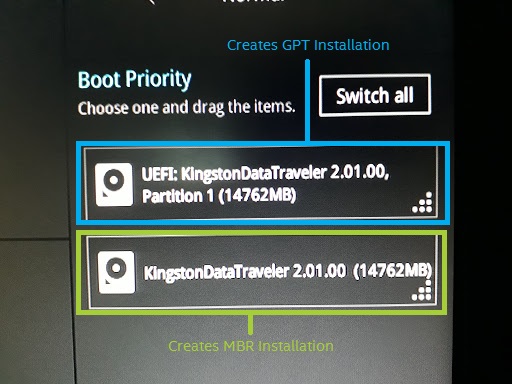
您可能会失去对 Windows 10 上 MBR 分区表的一些支持。
Windows® 10 操作系统设计为使用 UEFI(统一可扩展固件接口)启动选项和生成的驱动器分区表 GUID 分区表 (GPT) 进行安装。
如果您想将当前分区表从 MBR 转换为 GPT,我们建议您:
- 安全地备份您的所有数据。
- 从 BIOS 中启用了 UEFI 的 UEFI OS 映像重新安装操作系统。
使用 Windows® 10 创意者更新 x64 (版本 1703,内部版本 10.0.15063) 或更高版本,可以选择从 Windows 中转换分区表。请参阅下面此选项的步骤。
| 注意 |
|
确认 Windows 已安装到 MBR 分区
- 启动 到 Windows。
- 打开磁盘管理器。对于 Windows 10,请同时按 下 Windows 键和 X 键,然后单击“磁盘管理器”。
- 找到 主系统引导分区。
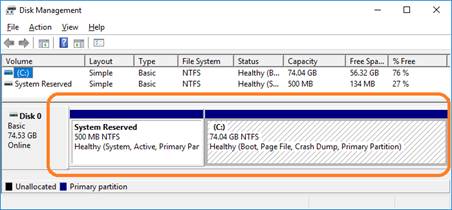
- 右键单击 左侧显示为 “磁盘 x”、“基本”、“容量”、“联机” 的磁盘(如上图所示,显示 磁盘 0 )。
- 选择“属性”。
- 单击 “卷” 选项卡。
- 在这里,您可以 确认 “分区样式”。
使用 MBR2GPT.exe 将分区表从 MBR 转换为 GPT
要求:
- Windows® 10 创意者更新 x64(版本 1703,内部版本 10.0.15063)或更高版本。
- 能够启动 UEFI 的计算机。在 BIOS 设置中。(您应该会看到 UEFI 启动的选项。请与计算机制造商确认以获得支持。
- 检查以下 Microsoft* 文章中的磁盘先决条件(包括存储 GPT 所需的空间): 磁盘先决条件
| 注意 | 如果遇到MBR2GPT应用程序找不到操作系统分区的问题,请参阅 此处 以获取解决的提示。 |
指示:
- 使用管理员权限打开“命令提示符”。
- 发出以下命令:mbr2gpt.exe /convert /allowfullOS.
- 关闭 并 启动 到 BIOS。
- 将 您的设置更改 为“UEFI 模式”。
或者,您可以从恢复环境中运行此命令:
- 引导至 Windows* 恢复环境并启动命令提示符控制台:
- 同时按“Windows*”键和“I”键打开“设置”。
- 选择 “更新和安全”。
- 选择“恢复”。
- 选择 “在高级启动下立即重新启动”。
- 选择 “疑难解答”。
- 选择 “高级选项”。
- 选择 “命令提示符”。
- 它可能会提示您选择用户帐户并输入密码。
- 发出转换命令: mbr2gpt.exe /convert.
- 重新启动 计算机并 启动 到 UEFI BIOS。
- 将 BIOS 设置 从 Legacy 更改 为“UEFI 模式”。
如何在 Windows®10 安装过程中从 MBR 转换为 GPT
当出现此错误消息时,可以使用此错误消息: 无法将 Windows* 安装到此磁盘。所选磁盘具有 MBR 分区表。在 EFI 系统上,Windows 只能安装到 GPT 磁盘。
遇到的情况:在 Windows® 10 安装过程中选择要用作启动驱动器的驱动器时出现该消息。
Microsoft® 支持文章中的说明:
- 若要在 Windows®10 安装过程中打开命令提示符,请按 Shift + F10。
- 键入 命令 :“diskpart” (打开实用程序)。
- 键入 命令 :“list disk” (显示可用磁盘)。
- 验证要用作引导驱动器的所需驱动器是什么。
- 要求键入命令:“选择磁盘”<步骤 5 中的驱动器号>。
- 键入 命令 :“clean” (这会格式化驱动器,您应该等待它完成)。
- 键入 命令 :“convert gpt” (这将转换分区表,并显示一条消息,说明它已正常工作)。
- 键入 命令:“ 退出或关闭” 命令提示符,右上角 为“X” 。
- 单击“刷新”按钮,然后再次尝试在目标磁盘上安装Windows® 10。
| 注意 | 当您具有 UEFI BIOS 模式并想要安装 Windows® 10 时,GPT 是必需的。 此外,在执行这些步骤时,所有信息都将丢失。 |
MBR(主引导记录)和 GPT(GUID 分区表)是在驱动器上存储分区信息的两种不同方式。此信息包括分区的起始位置,以便操作系统知道哪些扇区属于每个分区以及哪个分区可启动。这就是为什么在驱动器上创建分区之前必须选择 MBR 或 GPT 的原因。
| 相关主题 |
| 如何将 Windows® 10 安装到 GUID 分区表 (GPT) 分区 |
| 使用 MBR2GPT.EXE 将磁盘从 MBR 转换为 GPT |
问题? 查看我们的社区 论坛 寻求帮助。
问题? 联系 Solidigm™ 客户支持:
[中文][简体中文][德语][日语][韩语]
成功